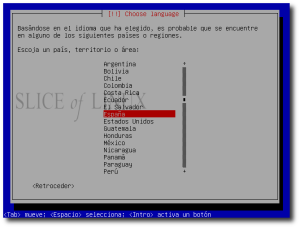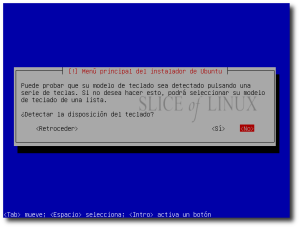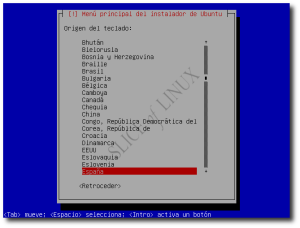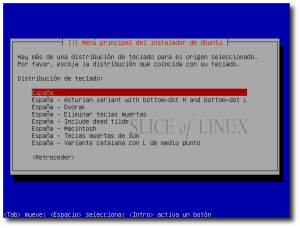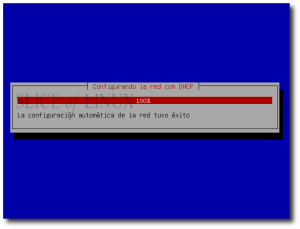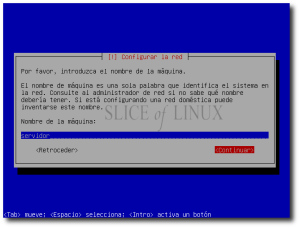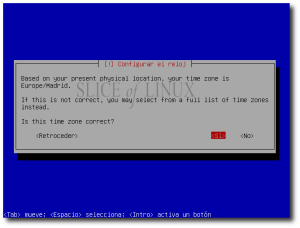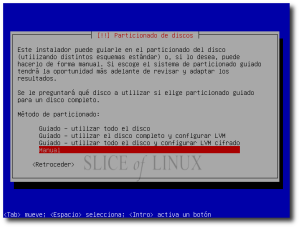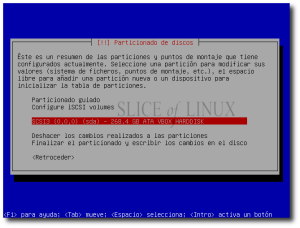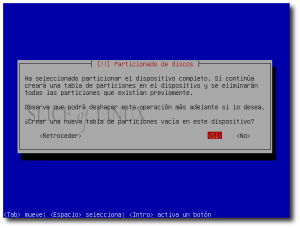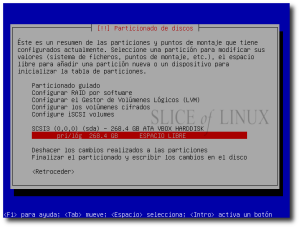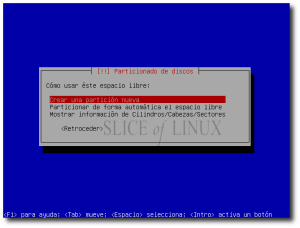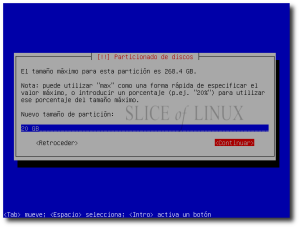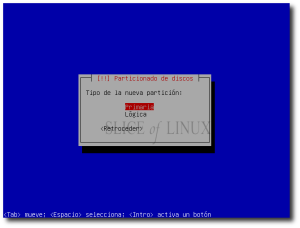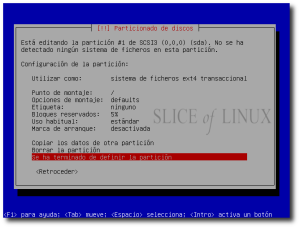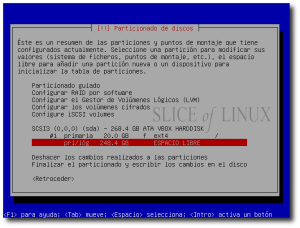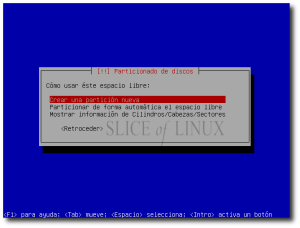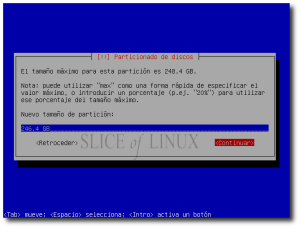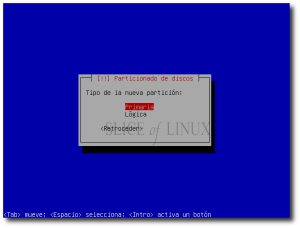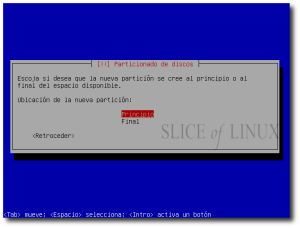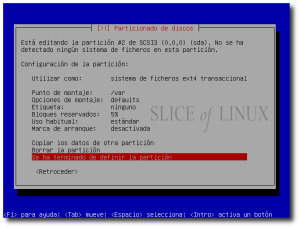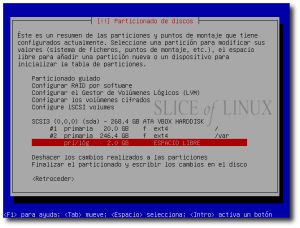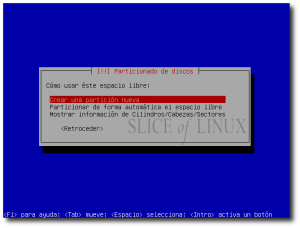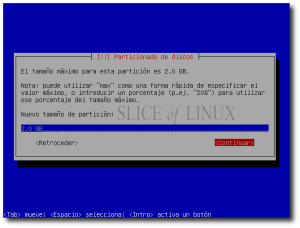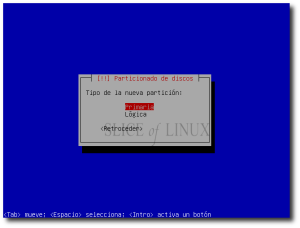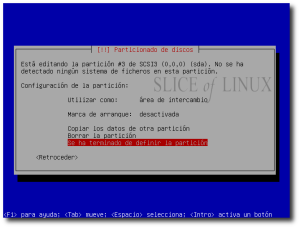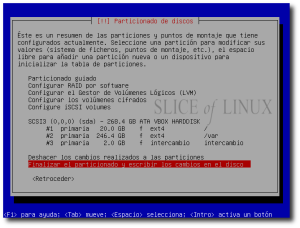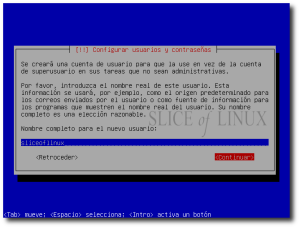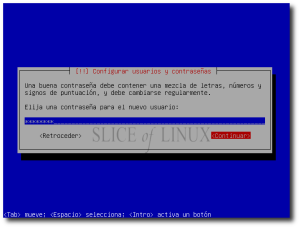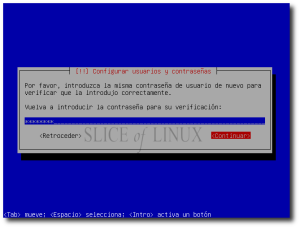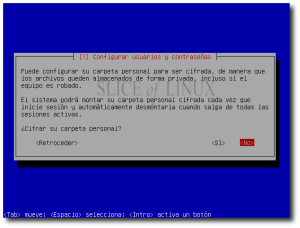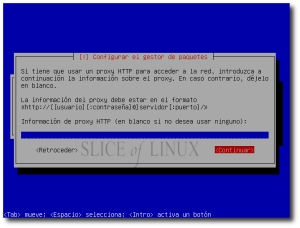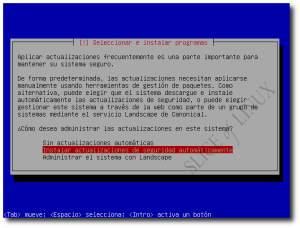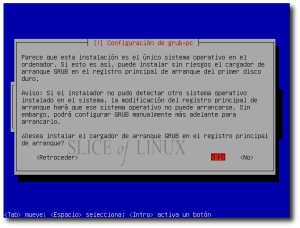Descargar Ubuntu 10.04 LTS Server
Lógicamente, antes de instalar Ubuntu 10.04 LTS Server necesitamos descargarnos la imagen ISO para grabarla en una memoria USB o en un CD. Así que accedemos a la siguiente página web: http://www.ubuntu.com/server/get-ubuntu/download. Y, después de seleccionar la versión de 64 ó 32 bits según nos convenga, hacemos clic en el botón Start download.
Instalar Ubuntu Server 10.04 LTS
Una vez insertado el CD o la memoria USB en el equipo arrancamos con él.
En la siguiente pantalla nos encontramos con un menú gráfico en el que tenemos varias opciones. Si vas a instalar Ubuntu Server 10.04 desde un CD te recomiendo que primero Compruebes los defectos en el disco. En cualquier caso, como queremos instalar Ubuntu Server, lógicamente pulsamos Intro sobre Instalar Ubuntu Server.
A continuación comenzará el instalador de Ubuntu Server que, a diferencia de Ubuntu Desktop, está basado en texto. Aunque es muy recomendable leer el tutorial completo, sobretodo si es la primera vez que lo vas a instalar, aquí tienes enlaces directos a cada una de las partes en las que se divide la instalación:
- Seleccionar el idioma
- Configurar el teclado
- Configurar la red
- Configurar el reloj
- Particionado de discos
- Configurar usuarios y contraseñas
- Configurar el gestor de paquetes
- Seleccionar e instalar programas
- Configuración de grub-pc
Lo primero que debemos hacer es seleccionar el país o región en la que nos encontramos. En mi caso España y pulsamos Intro.
En la siguiente pantalla el instalado nos pregunta si queremos que él detecte automáticamente la distribución del teclado que tenemos. A mi me gusta seleccionarlo manualmente por lo que contesto No.
Como es lógico, ahora nos toca indicar el origen del teclado. Por lo que seleccionamos España y pulsamos Intro.
Y después la distribución específica. De nuevo para mi es España.
Al configurar la red, lo primero que hace es comprobar si tiene acceso a un servidor DHCP. Si detecta algún servidor DHCP en la red, se configura automáticamente y continuaríamos indicando el nombre de nuestro servidor.
Lo siguiente es indicarle el nombre de nuestro servidor. En este caso le he puesto servidor (poco original ¿verdad?).
Automáticamente y basándose en nuestra ubicación física el instalador nos dirá nuestra zona horaria. Si es correcta, seleccionamos Sí. Si no lo es, después de seleccionar No veremos un listado de zonas para elegir la nuestra.
El particionado de discos es único proceso algo más complicado de toda la instalación. En general tenemos dos opciones: el particionado clásico y el LVM (Logical Volume Manager); siendo mucho más versátil el LVM. El asistente de la instalación nos proporciona las siguientes alternativas:
- Guiado – utilizar todo el disco: el asistente creará dos particiones (raíz y swap).
- Guiado – utilizar el disco completo y configurar LVM: se crea una partición de arranque (boot) y un volumen físico que contendrá dos volúmenes lógicos (raíz y swap).
- Guiado – utilizar todo el disco y configurar LVM cifrado: igual que el anterior pero en este caso se cifra el volumen lógico que contiene la partición raíz.
- Manual: nos permite particionar como queramos. Con o sin LVM, cifrando o sin cifrar y creando el número de particiones que necesitemos.
Si tienes prisa, utiliza cualquiera de los particionados guiados y ve al siguiente paso. Te recomiendo especialmente que elijas uno de los que use LVM. Pero si por casualidad puedes seguir leyendo contranquilidad, vamos a ver como particionar el disco manualmente sin usar LVM (sobre el que espero escribir otro tutorial).
Al igual que en un equipo doméstico es recomendable tener tres particiones (raíz, home y swap), en un servidor se suelen usar también tres particiones (como mínimo) pero para fines distintos y que son las siguientes:
- / (raíz): contiene el sistema en sí, las aplicaciones que se instalen, los archivos de configuración y el home (si no creamos la partición aparte).
- /var: alberga las páginas web, directorios de ftp, caché de un proxy-caché, buzones de correo electrónico…
- swap: el área de intercambio.
En cualquier caso, lo más recomendable siempre es hacer un particionado manual para tener todo el control sobre nuestras particiones.
En el siguiente paso vemos un resumen de los discos duros y las particiones que tenemos, en principio sólo tenemos el disco duro sin ninguna partición. Lo seleccionamos y pulsamos Intro.
Los pasos vamos a hacer para hacer las particiones están basados en un disco duro nuevo, sin tabla de particiones anterior. Por lo que lo primero que deberemos hacer será crear la tabla de particiones. Así que nos posicionamos sobre Sí y pulsamos Intro.
El asistente nos lleva de nuevo al resumen de las particiones, cosa que ocurrirá cada vez que creemos una nueva partición. Sin embargo, en este caso ya tenemos una partición libre tan grande como nuestro disco duro. La seleccionamos porque en ella vamos a crear las particiones y pulsamos Intro.
A continuación, elegimos Crear una partición nueva y pulsamos Intro.
La primera partición que vamos a crear es la partición raíz (/). Esta partición contendrá en nuestro caso los programas y servicios que instalemos y los homes de los usuarios que creemos porque no lo vamos a hacer en una partición aparte. Como nuestro disco duro es de 250 GB, para estar completamente tranquilos le voy a asignar 20 GB para esta partición (tiene espacio de sobra). Por supuesto, cambia esta tamaño según tus necesidades o capacidad de almacenamiento.
La partición que estamos creando la podemos poner al principio o al final del espacio disponible. Le indicamos que al principio y pulsamos Intro.
En la siguiente pantalla tenemos que seleccionar el punto de montaje: / – sistema de ficheros raíz. Y después, bajamos hasta Se ha terminado de definir la partición y pulsamos Intro.
Una vez que tenemos nuestra primera partición creada, que nos aparecerá en el resumen de particiones, seleccionamos el espacio libre y pulsamos Intro para definir la siguiente partición.
En el nuevo espacio libre elegimos crear una partición nueva y pulsamos Intro.
La partición que vamos a crear ahora es /var. Esta partición contendrá todos los archivos de los servicios que ofrezca nuestro servidor como pueden ser las páginas web para un servidor HTTP, los archivos del FTP, la caché de un proxy-caché, etc. El tamaño de esta partición depende del uso que vayamos a darle pero yo he decidido darle el resto del espacio libre menos 2 GB para el área de intercambio (swap). Por lo tanto, como el espacio libre que me queda es de 248,4 GB si le resto 2 GB para el área de intercambio, el tamaño para esta partición será de 246,4 GB.
El tipo de partición para esta partición puede ser tanto primaria como lógica. Siempre que puedo prefiero usar particiones primarias antes que lógicas por lo que también la establezco como primaria.
La partición que estamos creando la podemos poner al principio o al final del espacio disponible. Le indicamos que al principio y pulsamos Intro.
En la siguiente pantalla tenemos que seleccionar el punto de montaje: /var – datos variables. Y después, bajamos hasta Se ha terminado de definir la partición y pulsamos Intro.
Una vez que tenemos nuestra segunda partición creada, vamos a por la tercera y última: el área de intercambio. Por eso seleccionamos el espacio libre y pulsamos Intro.
Después seleccionamos crear una partición nueva y pulsamos Intro.
La partición que vamos a crear ahora es el área de intercambio (swap). Como ya hicimos los cálculos en la partición anterior para dejarle a esta partición el tamaño que queremos, simplemente pulsamos Intro con el espacio que nos indica (2 GB).
El tipo de partición para esta partición puede ser tanto primaria como lógica. Siempre que puedo, prefiero usar particiones primarias antes que lógicas por lo que también la establezco como primaria.
En la siguiente pantalla tenemos que indicar que se va a usar como área de intercambio. Y después, bajamos hasta Se ha terminado de definir la partición y pulsamos Intro.
Una vez finalizada la creación de las 3 particiones que vamos a tener en nuestro servidor, nos movemos con las flechas de cursor hasta la opción Finalizar el particionado y escribir los cambios en el disco y pulsamos Intro.
Por último, debemos confirmar que se van a escribir los datos en el disco antes de continuar. Marcamos Sí y pulsamos Intro.
Una vez que hemos terminado con las particiones es el momento de crear una cuenta de usuario con privilegios de administración. Hay que recordar que en Ubuntu el usuario root no está habilitado por defecto, por lo que cuando tengamos que hacer alguna tarea administrativa, tendremos que usar el nombre de usuario y la contraseña del usuario que vamos a crear a continuación.
Lo primero que tenemos que hacer es escribir el nombre real del usuario: Slice of Linux. Este nombre puede tener espacios en blanco o caracteres especiales.
Lo primero que tenemos que hacer es escribir el nombre real del usuario: Slice of Linux. Este nombre puede tener espacios en blanco o caracteres especiales.
Después tenemos que escribir el nombre de usuario (el identificador). Este nombre tiene que empezar por una letra minúscula y no puede contener ni espacios ni caracteres especiales.
Lo siguiente que deberemos indicar es la contraseña para este usuario. Los consejos de que contenga letras, números y signos de puntuación que nos hace el instalador son una buena idea.
Para verificar que la contraseña tenemos que escribirla de nuevo.
También tenemos que configurar si queremos que nuestra carpeta personal esté cifrada. En mi caso no lo encuentro necesario porque apenas voy a hacer uso de esta carpeta. Así que contesto que No.
La configuración del gestor de paquetes no es necesaria en muchos casos ya que sólo será necesaria cuando para acceder a Internet estemos detrás de un proxy no transparente. Si fuera ese nuestro caso, tendríamos que escribir esa información. Como mi servidor no está detrás de ningún proxy, lo dejo en blanco.
En esta pantalla debemos decidir qué hacer con las actualizaciones. Tenemos tres opciones:
- Sin actualizaciones automáticas. Cuando queramos actualizar nuestro servidor, lo haremos manualmente. Por ejemplo, usando el siguiente comando:
sudo apt-get update && sudo apt-get upgrade
- Instalar actualizaciones de seguridad automáticamente. De esta forma nos podemos despreocupar de las actualizaciones más importantes ya que nuestro servidor las actualizará de forma automática. En mi caso es la que he decidido poner.
- Administrar el sistema con Landscape. Landscape es un servicio de pago de Canonical para administrar a través de la web nuestros servidores.
Además de la instalación del sistema básico, podemos instalar cómodamente una buena cantidad de servicios. El único servicio que siempre instalo es el OpenSSH server porque una vez instalado siempre me conecto al servidor usando SSH. Por supuesto, que cada uno instale lo que necesite. Sin embargo, creo que es mejor instalar los servicios después siguiendo los tutoriales que tenemos publicados nosotros o cualquier otro blog.
El último paso en la instalación de Ubuntu 10.04 LTS Server consiste en la instalación del cargador de arranque GRUB en el registro principal de arranque. En general no se suele instalar un Ubuntu Server junto con otros sistemas operativos (no tiene mucho sentido), por lo que no tendremos ningún tipo de problema. Marcaremos Sí y pulsaremos Intro para instalar el GRUB en nuestro sistema.
Aquí se termina la instalación de nuestro nuevo servidor basado en Ubuntu. El mensaje nos recuerda que debemos sacar el CD-ROM o memoria USB para que cuando reinicie, el sistema arranque desde el disco duro. Cuando estemos listos, pulsamos Continuar.